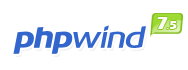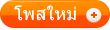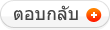เริ่มแรกให้เข้าไปที่ [url]www.hotmail.com[/url]
จะได้ดังภาพด้านล่าง

ถ้าภาษาอังกฤษจะขึ้นว่า Sign up
เมื่อกดไปแล้วจะได้หน้าตาแบบด้านล่าง ในกรณีนี้จะขออธิบายให้ระเอียดนิดนึ่ง คือการสมัครจะมีทั้งภาษาไทยและ ภาษาอังกฤษ จะขอแสดงภาพทั้ง ไทยและอังกฤษ ให้เห็นภาพดังนี้
ฟอร์มสมัคร hotmail.com ที่เป็นภาษาไทย

ฟอร์มสมัคร hotmail.com ที่เป็นภาษาไทย
ฟอร์มสมัคร hotmail.com ที่เป็นภาษาอังกฤษ

ฟอร์มสมัคร hotmail.com ที่เป็นภาษาอังกฤษ
เราจะเห็นได้ว่ารูปแบบหน้าตาทั้งไทยและอังกฤษทั้งสองอันนั้นเหมือนกันต่างกันแต่ภาษาเท่านั้นที่แตกต่างกัน วันนี้จะขอสอนภาษาไทย เพื่อให้เข้าใจตรงกัน ฉนั้นหากใครกด หน้า แรกที่คำว่า ลงทะเบียน แล้ว เป็นภาษาไทย ไม่ต้องทำอะไรขึ้นตอนด้านล่างนี้ ให้ทำเฉพราะคนที่เป็นเมนูภาษาอังกฤษ เพื่อเปลี่ยนภาษาให้เป็นภาษาไทยเหมือนๆกัน
คนที่เมนูภาษาอังกฤษ ให้ทำตามขึ้นตอนนี้ จากภาพด้านล่าง ให้สังเกตุที่ล่างสุดบริเวณ ขวามือ ดังภาพด้านล่าง

ให้กดที่ English ดังภาพด้านบน เพื่อไปยังหน้าเปลี่ยนภาษาให้เป็นภาษาไทย
และเมื่อกดไปแล้วจะได้ภาพดังภาพด้านล่าง

ให้เลือกเป็น Thai (ไทย) ดังภาพด้านบนแล้วกด ปุ่ม Save ด้านล่างซ้ายมือ
จะได้เป็นฟอร์มที่สมัครเป็นภาษาไทย ดังภาพด้านล่าง

ฟอร์มสมัคร hotmail.com ที่เป็นภาษาไทย
ทีนี้เมื่อเราได้ฟอร์มเดียวกันแล้ว เราก็จะมาถึงขึ้นตอนการกรอกแบบฟอร์มที่หลายๆคนบอกว่ายาก ไม่ผ่านสักที สมัครยากจังเลย เรามาค่อยๆอ่านวิธีสมัครอีเมลล์กันอย่างละเอียดกันเลยดีกว่า คราวนี้เราจะสอนแบบฟอร์มต่อฟอร์มกันเลย ให้รู้กันไปเลยว่าแต่ละฟอร์มต้องกรอกอะไรและมีความหมายอะไร
การกรอกแบบฟอร์มสมัคร E-mail ของ hotmail.com
เราจะสอนแบบฟอร์มต่อฟอร์มโดยการตัดแต่ละฟอร์มมาอธิบายกัน ฟอร์มแรกก็คือ ชื่อ E- mail
1. ชื่อ E-mail

ตรงนี้ถือว่าสำคัญมากเพราะมันจะเป็นชื่ออีกเมลล์ของเรา ตรงช่องคำว่า แอดเดรส Hotmail: เราจะเลือกใส่ชื่อเมลล์ของเรา และตรงหลังคำว่า @ นั้นเราจะเลือกว่าเราจะใช้ @ ชื่อว่าอะไร รูปแบบคือ ชื่ออีเมลล์@โดเมนที่เราเลือก
เอาให้เห็นภาพกันเลยดีกว่า มาดูกัน
สมมุติว่าผมอยากได้ เมลล์ที่ชื่อว่า zoneza และเลือก @ ว่า hotmail.com จะได้ดังภาพด้านล่าง

จะเห็นได้จากคำอธิบายด้านบน คืออยากได้เมลล์ชื่อ zoneza แล้วเลือก @ ว่า hotmail.com ดังภาพด้านบน
จริงๆแล้วเราสามารถเลือกได้ ทั้ง hotmail.co.th , hotmail.com และ windowslive.com จะเลือกอันไหนก็ได้เพราะเป็นผู้ให้บริการคนเดียวกัน แต่แนะนำให้เลือก @hotmail.com จะดีกว่า เพราะง่ายแต่การจดจำ แต่จะมีปัญหาตรงที่ว่า ชื่อตรง แอดเดรสด้านหน้าจะหาชื่อยากสักหน่อยเพราะอาจซ้ำกับคนอื่น
จริงๆชื่อ zoneza@hotmail.com ผมรู้อยู่แล้วว่าไม่ว่างแน่เพราะต้องมีคนลงทะเบียนเมลล์นี้ไปก่อนผมแน่นอนเพราะคนสมัครเยอะ แต่ผมจะค้างเป็นชื่อนี้เอาไว้ เพราะหลายท่านติดปัญหาชื่อซ้ำกับคนอื่น เราจะได้มาแก้ปัญหากัน
2. การสร้างรหัสผ่าน
การสร้างรหัสผ่านหลายคนก็ติดอยู่ตรงนี้เหมือนกันเราจะมาดูกันว่ามันง่ายแสนง่าย

ดูจากตัวแนะนำคือเราสามารถสร้างรหัสผ่านอะไรก็ได้จะเป็นตัวเลขหรือตัวหนังสือก็ได้ แต่อย่างน้อย 6 ตัวอักษร และเราต้องใส่ ทั้งสองอันล่างบนให้ตรงกัน คือ ช่อง สร้างรหัสผ่าน : ............ และช่อง พิมพ์รหัสผ่านอีกครั้ง ..............
ตัวอย่างเช่นผมใส่ไปว่า zoneza1234 เกิน 6 ตัวอักษร เรามาดูกันว่าเกิดอะไรขึ้น

จะให้ได้ว่าเกิดตัวแดง ไม่ต้องตกใจหากเกิดปัญหาแบบนี้ ให้อ่านตัวหนังสือที่อธิบายมาว่า เราทำอะไรผิด ในนี้ที่คือ
ผมต้องการใช้เมลล์ zoneza@hotmail.com แต่ผมไปใส่พาสเวิร์ด หรือรหัสผ่านที่มีคำว่า zoneza ทาง hotmail มองว่าพาสเวิร์ดนี้ไม่เหมาะสม เพราะมันง่ายต่อการคาดเดาของคนอื่น ทาง hotmail เลยไม่อนุญาติให้ใช้รหัสผ่านนี้ เราต้องเปลี่ยนเป็นอย่างอื่น ที่ไม่ใช้ zoneza หรือมีคำคำนี้อยู่ในพาสเวิร์ด ที่ตรงกับชื่อ อีเมลล์ของเรา
3. โทรศัพท์มือถือ ใส่หมายเลขโทรศัพท์
ตรงนี้มีรูปแบบใหม่ของ hotmail ที่เพิ่มเข้ามา คือให้เราใส่หมายเลขโทรศัพท์เข้าไป

หลายคนงงว่าเราจะใส่เบอร์อย่างไร ผมยกตัวอย่าง เรามีมือถือเบอร์ 081-234-5678 การจะใส่เบอร์โทรให้เป็นระดับสากล (โทรได้ทั่วโลก อย่างเบอร์คนไทยจะเป็น +66 (ตัด0 ตัวแรกออก) แล้วตามด้วยตัวเลขที่เหลือ จะได้เป็น +66812345678
ในที่นี่เขามีให้เลือกประเทศด้านบนอยู่แล้วเราก็แค่ใส่ 812345678 คือตัด 0 ออกไปหนึ่งตัวเท่านั้น
สำหรับข้อนี้จะใส่หรือไม่ก็ได้ แล้วแต่เรา นะ
4. เมลล์สำรอง หรือ คำถามกันลืม
ตรงนี้ก็หลายท่านอีกเหมือนกันที่ถามเข้ามา ว่ามันคืออะไร แล้วทำไมมีสองแบบให้เลือก มาอธิบายกันทีละอย่างๆ
4.1 อีเมลสำรอง

หน้านี้เป็นหน้ามาตร ในกรณีที่เรามีเมลล์สำรองอยู่แล้ว สามารถใส่ดีเมลล์ในข่อง อีเมลล์สำรอง ได้เลย ทำไมเราต้องใส่? เอาไว้ในกรณีที่เราลืมรหัสผ่าน เวลาเราส่งเรื่องลืมรหัสผ่าน รหัสผ่านใหม่จะถูกส่งไปยังเมลล์สำรอง ฉนั้นเมลล์สำรองจะสำคัญมาก แต่หากใครไม่มีเมลล์อื่นๆเลย หรือนี้เป็นครั้งแรกที่สมัครเมลล์ ให้คลิกที่ หรือเลือกคำถามรักษาความปลอดภัยเพื่อกำหนดรหัสผ่านใหม่ จะได้ดังภาพด้านล่าง
4.2 คำถาม - คำตอบเฉพาะ
ในใช้กรณีไม่มีเมลล์สำรอง จะเกิดขึ้นมาหลังจากเราเลือกเมนู หรือเลือกคำถามรักษาความปลอดภัยเพื่อกำหนดรหัสผ่านใหม่ จะได้ภาพด้านล่าง

ตรงช่องคำถามสามารถเลือกคำถามให้ดังภาพด้านล่าง

เลือกคำถามมาหนึ่งคำถามในนี้ที่นี่ผมจะเลือก ชื่อสัตว์เลี้ยงตัวแรก

ในนี้ที่นี่เลือกคำถาม ชื่อสัตว์เลี้ยงตัวแรก และตามคำถามเฉพาะไปว่า dogdog ซึ้งจะตอบอะไรก็ได้ ขอให้เกิด 5 ตัวอักษร อะไรก็ได้แต่เราต้องจำได้
กรณีจะเลือก 4.1 หรือ 4.2 ก็ได้อย่างใดอย่างหนึ่ง เมื่อเลือกเสร็จแล้วเป็นอันเสร็จขึ้นตอน เมลล์สำรอง หรือ คำถามกันลืม
5. กรอกฟอร์มข้อมูล ข้อมูลส่วนตัว
การกรอกข้อมูลส่วนตัวการสอนครั้งที่แล้วผมข้ามไปเพราะคิดว่าไม่ได้ยากอะไร แต่หลายคนบ่นๆ มาวันนี้ก็จะขออธิบายให้ชัดเจนไปเลย

ชื่อ ในที่นี่ผมใส่ zoneza จริงๆจะใส่ชื่อจริงๆเราไปเลยก็ได้ จะเป็นภาษาไทย หรือ ภาษาอังกฤษก็ได้ นามสกุลก็เหมือนกัน ในที่นี่ผมใส่ไป website หรือจะใช้เป็นนามแฝงก็ได้ อย่างในกรณีภาพตัวอย่าง แต่แนะนำว่า ควรมีความยาวพอสมควรอย่างน้อยสัก 4 ตัวอักษร และไม่ควรยาวเกินไป เลือกประเทศ เป็น ไทย ใส่รหัสไปรษณ์ย์ แล้วแต่ละจังหวัด ใส่อะไรก็ได้ที่เป็นรห้สไปรษณ์ย์ของไทย ในที่นี่ ใส่ 10200 เลือกเพศ ขาย หรือ หญิง เลือกวันเกิด ตามจริง ไม่ควรให้อายุต่ำกว่าการคำนวนปีเกิดต่ำกว่าความจริง
6. กรอกรหัสรักษาความปลอดภัย

กรอกรหัสผ่านรักษาความปลอดภัย ที่เรามองเห็นด้านบนใส่ในช่องด้านล่าง หากเรามองไม่ถนัดให้เรากดที่ชุดใหม่ เพื่อขอรหัสรักษาความปลอดภัยใหม่ หากพิมพ์รหัสผ่านผิด หรือกรอกข้อมูลตรงไหนผิด แล้วกดยอมรับจะได้ดังภาพด้านล่าง
7. ข้อผิดพลาดต่างๆของการสมัคร hotmail ไม่ได้ หรือไม่ ผ่าน
จริงๆการสมัครผ่านกรอกข้อมูลถูกหมดทุกอย่าง แล้วก็จะสามารถเข้า อีเมลล์ได้เลย แต่หากติดปัญหาต่างๆ เรามาดูกันว่าจะเกิดอะไรขึ้นได้บ้าง
7.1 e-mail มีคนใช้แล้ว

ตัวอย่างภาพที่ 7.1 คือการที่เราใส่เมลล์ที่มีคนอื่นใช้อยู่แล้ว พูดกันง่ายๆว่าเมลล์นี้ไม่ว่างอยู่ให้เราหาชื่อใหม่ที่คิดว่าจะไม่ซ้ำกับใคร ขอบอกก่อนเลยว่า เมลล์มีคนสมัครทั่วโลก ถ้าไม่เป็นคำเฉพาะจริงๆ คงหาว่างยาก ฉนั้นควรหาคำเฉพาะหรือใส่ต้วเลขอะไรเข้าไป ให้กะว่าไม่ซ้ำกับใครแน่นอน ในที่นี้ผมลองเปลี่ยนเป็น webzoneza@hotmail.com ก็ยังซ่ำกับคนอื่นอยู่ดีผมเลยเปลี่ยนเป็น websitezoneza@hotmail.com จนในที่สุดก็ใช้การได้ กว่าจะหาชื่อที่ไม่ซ่ำก็เปลี่ยนไปเปลี่ยนมานานพอสมควร
7.2 ใส่รหัสรักษาความปลอดภัยผิด

การแก้ปัญหานี้ทำไม่ยากคือใส่ให้มันถูก ถ้าไม่ถูกหรืออ่านไม่ออกให้กด ชุดใหม่ เพื่อเปลี่ยนรหัสรักษาความปลอดภัย
8. เริ่มใช้ อีเมลล์ของ hotmail
หากหมดปัญหาต่างๆแล้ว เมื่อกดปุ่มยอมรับไปแล้ว จะกลับมาหน้า แรกของ hotmail คือให้เราใส่ อีเมลล์และรหัสผ่าน เพื่อใช้อีเมลล์ เราใส่เมลล์และรห้สผ่านไป ตามที่เราสมัคร ตามภาพด้านล่าง

กรอกรายละเอียด ที่เราเพิ่งสมัครเข้าไปในที่นี่คือ websitezoneza@hotmail.com และรหัสผ่านที่เราตั้ง กด ปุ่ม ลงชื่อเข้าใช้ เราก็จะได้เริ่มใช้งาน hotmail.com ได้แล้ว

จะใช้งาน hotmail หรือดูเมลล์ ให้กดที่หมายเลข 1 จากภาพด้านบน คือ hotmail(1)
สำหรับเลขที่ 2 คือชื่อของเราผลมาจากการกรอกข้อมูลส่วนตัวใน ข้อที่ 5
จบการสอนสมัคร E-Mail ของ Hotmail อัพเดจล่าสุด ละเอียดมากที่สุดแล้ว หวังว่าคงมีประโยชน์ แกคนที่หลงเข้ามา
[url]www.zoneza.com[/url]
--------------------------------------------------------------------
การสอนแบบแรก อัพเดจ 25 เดือน มิถุนายน 2554

วันนี้โซนซ่าจะมาแนะนำเรื่องการสมัครอีเมลล์ที่ทุกวันนี้มันเป็นสิ่งจำเป็นที่จำเป็นต้องมี และหลายคนบ่นว่าทำไมมันสมัครยากขนาดนี้ ทำอย่าไงก็ทำไม่ได้สักที วันนี้ทางโซนซ่าจะมาแนะนำให้ถึงขั้นละเอียดกันเลยทีเดียว
Hotmail Mail หรือ วินโดวส์ไลฟ์ ฮอตเมล (Windows Live Hotmail) หรือก่อนหน้านี้เรียกว่า วินโดวส์ไลฟ์ เมล เป็นบริการฟรีเว็บเมลจากไมโครซอฟท์ โดยปัจจุบันอยู่ในระยะพัฒนา ซึ่งได้ออกแบบเพื่อแทนที่ฮอตเมลในปัจจุบัน โดยความมีความสามารถเด่นคือการใช้เทคนิคเอแจ็กซ์ พื้นที่ความจุ 5 จิกะไบต์ สนับสนุนยูนิโคด และมีระบบความปลอดภัยหลายอย่างด้วยกัน
ตั้งแต่วันที่ 7 พฤษภาคม พ.ศ. 2550 ผู้สมัครบัญชีฮอตเมลจะถูกสร้างเป็นบัญชีวินโดวส์ไลฟ์ ฮอตเมลโดยอัตโนมัติ และผู้ใช้ปัจจุบันสามารถอัปเดตด้วยการคลิกที่ปุ่ม Join Windows Live Hotmail สีเขียว ปัจจุบันนี้วินโดวส์ไลฟ์ ฮอตเมลรองรับ 36 ภาษา ซึ่งรวมถึงภาษาไทย
มาเริ่มขั้นตอนการสมัครอีเมลล์ของ Hotmail แบบละเอียดกันเลย
ก่อนอื่นขอออกตัวก่อนนะครับวันนี้พอดีไม่ได้ใช้เครื่องที่มีเครื่องไม้เครื่องมือครบ การทำรูปอาจจะไม่สวยเท่าที่ควร (ทำจากโปรแกรม Paint) เน้นเอาเข้าใจแล้วกันนะครับ ผิดพลาดอย่างไรขออภัยไว้ที่นี่ด้วย
1. เริ่มแรกก่อนที่จะเราจะสมัครให้เข้าไปที่ [url]www.hotmail.com[/url] จากนั้น กดที่  ด้านซ้ายมือกลางๆจอ หรือภาษาอังกฤษอาจชื่อว่า Signup หรืออีกช่องทางคือสามารถเข้าไปที่ https://signup.live.com เป็นหน้าจดทะเบียนโดยตรงเลยก็ได้ ไม่ต่างกัน
ด้านซ้ายมือกลางๆจอ หรือภาษาอังกฤษอาจชื่อว่า Signup หรืออีกช่องทางคือสามารถเข้าไปที่ https://signup.live.com เป็นหน้าจดทะเบียนโดยตรงเลยก็ได้ ไม่ต่างกัน
2. เมื่อเข้าไปหน้านี้แล้วจะเป็นหน้าที่เราต้องกรอกรายละเอียด ตอนนี้จะขอให้ทุกคนใช้ภาษาเดียวกันก่อน ผมจะขอสอนเป็นการกรอกแบบภาษาไทย สำหรับคนที่เป็นภาษาอังกฤษ ท่านสามารถเปลี่ยนให้เป็นภาษาไทยได้โดยเลื่อนเม้าส์ไปที่ล่างสุดขวามือ จะเป็นคำว่า English ย้ำนะครับถ้าคนที่มีเมนูเป็นภาษาอังกฤษจะเห็นคำนี้ แต่ทำหรับคนที่เป็นไทยอยู่แล้ว ล่างสุดขวามือจะเป็นคำว่า ไทย ให้กดคำว่า English เพื่อไปหน้าเปลี่ยนภาษา

ให้เลือก Thai(ไทย) แล้วกด Save เพื่อเปลี่ยนภาษา
3. เมื่อได้หน้าภาษาไทยเหมือนกันแล้วมาเริ่มขั้นตอนการลงทะเบียน hotmail กันเลยดีกว่า จะได้หน้าแบบนี้

4. กรอกรายละเอียดต่างๆตามหัวข้อของฟอร์มต่างๆ ดามรูปด้านล่าง

อธิบายการสมัคร hotmail ตามหัวข้อตัวเลข
1. เลือกชื่อที่ต้องการสมัคร ชื่อนี้จะเป็นชื่ออีเมลล์ของเรา ยกตัวอย่างเช่นใส่ไปว่า mymodify
2. เมื่อใส่ช่อง แอดเดรสไปแล้ว เราจะมาเลือกตัวหลัง @ กัน ปกติแล้วเราจะเลือก hotmail.com กัน เมื่อรวมกันแล้วเราจะได้ mymodify@hotmail.com จากนั้นให้กดคำว่า ตรวจสอบการใช้งาน เพื่อหาว่าเมลล์ที่เราเลือกนั้น ซ้ำกับคนอื่นๆหรือไม่ เพราะเราจะใช้ชื่อเมลล์ซ้ำกับคนอื่นไม่ได้ เทคนิคการตั้งไม่ให้ซ้ำกับใคร เราอาจเพิ่มตัวเลข เป็นปีเกิด เลขรหัสนักศึกษา หรือตัวเลขที่มีความหมายกับเราใส่เข้าไปด้วย เพื่อตรวจสอบผ่านแล้วค่อยทำขั้นตอนต่อไป
3. ใส่พาวเวิร์ดที่เราต้องการอันนี้เราจะใส่อะไรก็ได้จะเป็นรหัสผ่านสำหรับการเข้าใช้งานเมลล์ของเรานั้นเอง จำเป็นต้องมีความยาว 6 ตัวอักษรขึ้นไป จะเป็นตัวเลขตัวหนังสือหรือเครื่องหมายอื่นๆก็ได้ เทคนิคแนะนำควรตั้งใหเราจดจำได้ และยากต่อการเข้าถึงหรือคาดเดาของคนอื่น เราจำเป็นต้องใส่ช่องทั้ง 2 ช่องให้เหมือนกัน เพื่อยืนยันว่าเราได้พิมพ์รหัสผ่านของเราถูกต้องตรงกันสองอันแล้ว
4. ข้อนี้หลายๆคนติดอยู่ตรงนี้แล้วงงว่าควรจะทำอย่างไร หากไม่มีเมลล์สำรอง ช่องนี้เป็นการใส่เมลล์อื่นๆที่เรามีอยู่ ความสำคัญของมันคือในกรณีที่เราลืมรหัสผ่าน เขาจะส่งรหัสผ่านไปยังเมลล์สำรองของเราได้ แต่หากท่านไม่มีให้เลือก คำถามรักษาความปลอดภัย เพื่อกดรหัสผ่านใหม่ เมื่อกดไปแล้วจะมีให้เราเลือกคำถามที่ทาง hotmail เตรียมเอาไว้ให้เราเพียงแต่ใส่คำตอบลงไป และเราต้องจำคำถามให้ได้ ไว้เพื่อลืมรหัสผ่านในครั้งต่อไป
5. กรอกรายละเอียดการเป็นตัวตนของเรา ชื่อ สกุล ที่อยู่ ต่างๆ ข้อนี้คงไม่ต้องอธิบายอะไรมากน่าสามารถกรอกได้โดยไม่ยาก
6. กรอกรหัสรักษาความปลอดภัย เนื่องจาก hotmail เป็น free mail ที่มีคนสมัคกันมากมายต่อวัน วันครั้งอาจมีทั้งคนสมัครและ bot สมัครทาง hotmail เลยทำรหัสรักษาความปลอดภัยว่าคุณเป็นคนมาสมัครแน่นอน code บางครั้งอาจมองยากหน่อย บางครั้งเราไม่ทราบว่าตัวที่คิดถูกหรือเปล่าเราอาจคลิกคำว่า "ชุดใหม่" เพื่อเปลี่ยนชุดของรหัสรักษาความปลอดภัยใหม่ได้
7. กดยอมรับ เพื่อเริ่มใช้ hotmail ได้ทันที

 งานราชการ แนวข้อสอบ รับราชการ ก.พ. อบต. ครูผู้ช่วย ตำรวจ ธกส » Web SMF Internet ความรู้ทั่วไป » วิธีการสมัคร hotmail.com
งานราชการ แนวข้อสอบ รับราชการ ก.พ. อบต. ครูผู้ช่วย ตำรวจ ธกส » Web SMF Internet ความรู้ทั่วไป » วิธีการสมัคร hotmail.com